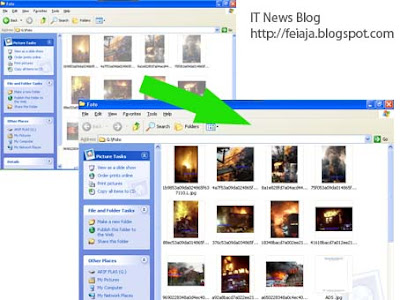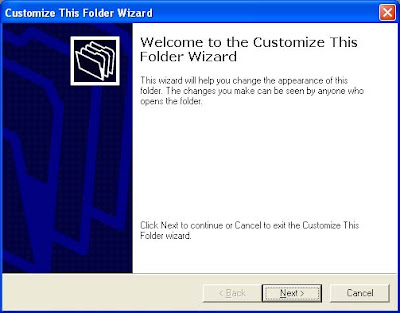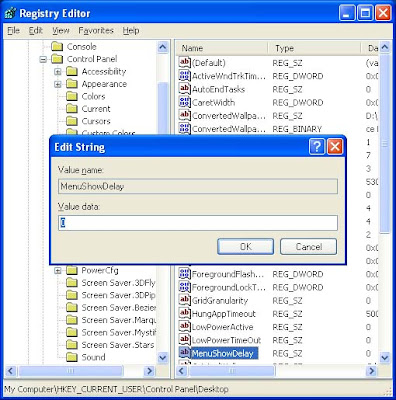Teman-teman mungkin pernah flashdisknya terkena virus yang efeknya file-file
foto/gambar dalam flashdisk tidak bisa dibuka lagi. Jika, kejadian seperti ini
juga menimpa flashdisk kamu, maka saya akan mencoba teman-teman menemukan
kembali file-file foto/gambar yang hilang tadi.
Pertama, periksa dulu apa benar file tersebut memang hilang, caranya jika
file-file foto kamu ada dalam folder, klik kanan foldernya dan pilih Properties,
lihat bagian Contains apakah jumlah filenya sesuai dengan yang kamu lihat.
Biasanya virus menduplikat file-file foto dan menyembunyikan file aslinya,
sedangkan file foto yang kamu lihat adalah file virusnya.
Kemudian, jika ternyata jumlah file lebih banyak dari jumlah file yang kamu
lihat artinya file foto kamu kemungkinannya masih ada namun di-hidden oleh virus
itu. Namun jika jumlah filenya sama dengan jumlah yang kamu lihat berarti file
foto kamu telah dihapus oleh virus tersebut, maka untuk mengembalikannya
teman-teman harus menggunakan software Undelete/Unerase misalnya TuneUp
Utilities 2007/2008 di dalamnya ada tool untuk mengembalikan file yang terhapus.
Untuk mengembalikan file foto kamu, kita akan buat software kecil untuk itu,
caranya yaitu:
- Buka aplikasi notepad yaitu klik menu Start > Run, ketik notepad
klik OK - Copy dan Paste teks di bawah ini ke notepad dan simpan file tersebut
dengan nama "Kembalikan.bat" (dengan tanda petik) atau
download di sini - Drag folder yang didalamnya ada foto tersebumnyi tadi ke atas file
Kembalikan.bat tadi - File kamu sudah muncul kembali, lakukan juga pada folder-folder yang lain,
jika file kamu berada diluar folder, drag drive flashdisk kamu ke atas file
Kembalikan.bat dan lihat hasilnya.
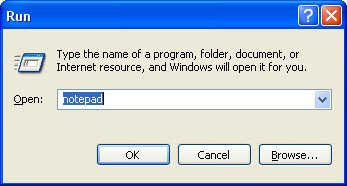

Souce code
File Attrivute Resetter v 1.01
| @ECHO OFF CD \ ECHO ========= HARAP MENUNGGU, PROSES SEDANG BERLANGSUNG ======== ATTRIB -H -R -S %1\*.* /S /D CLS ECHO =========================================================== ECHO File Kamu Sudah Berhasil Dikembalikan ECHO =========================================================== ECHO File Attribute Reseter V 1.01 ECHO Created by Fe-i AJa - Seotember 2008 ECHO http://feiaja.blogspot.com ECHO =========================================================== PAUSE START "" %1 /MAX ECHO ON |